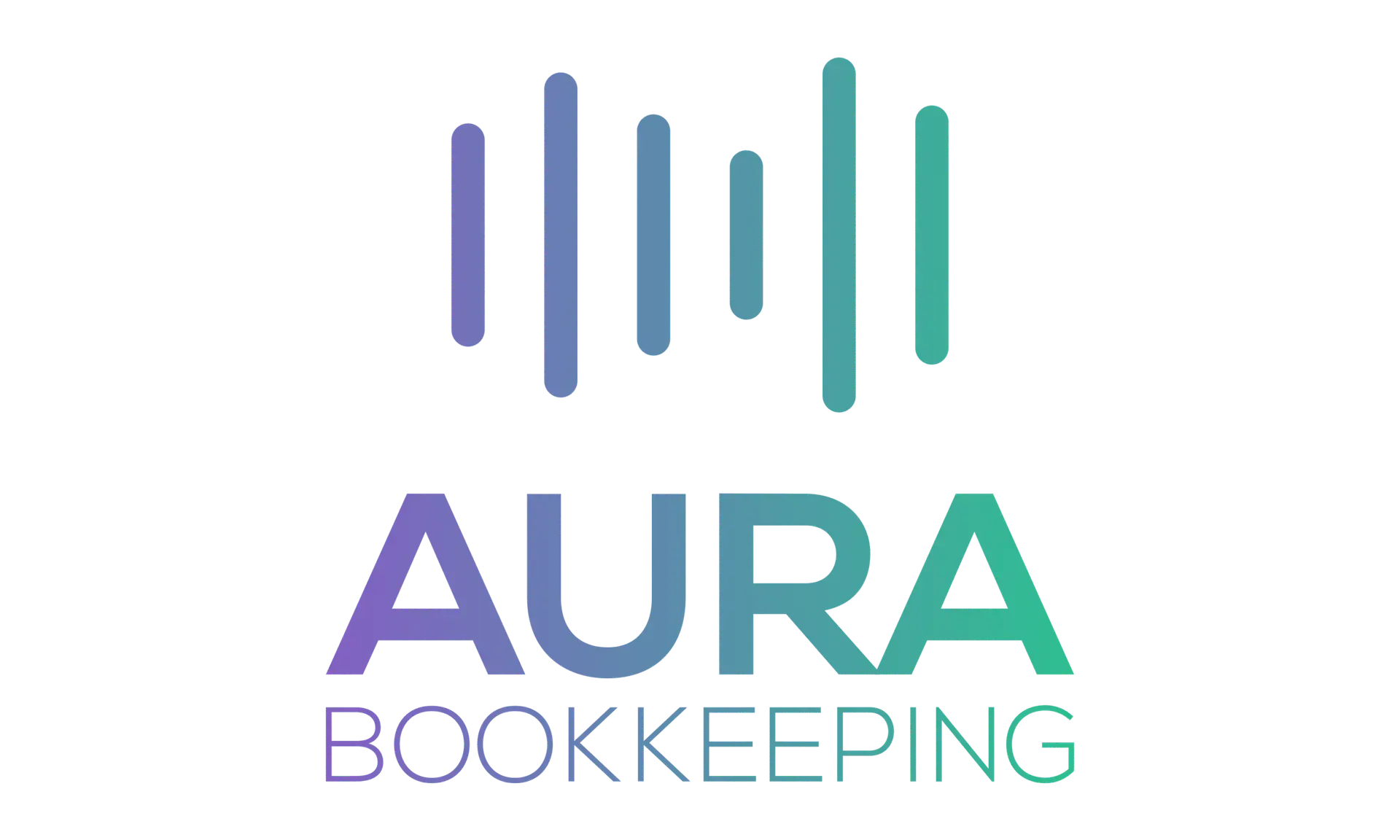When you’re first starting out, QuickBooks Online (QBO) can feel a little overwhelming, especially if you have no prior bookkeeping experience and you’re trying to figure it all out on your own.
The good news? QBO is designed with business owners in mind, and once you get the hang of it, it can be one of the most powerful tools in your financial toolkit. Whether you’re brand new to QBO or still getting used to it, I’m breaking down my top tips to help you get started on the right foot and avoid some of the most common mistakes.
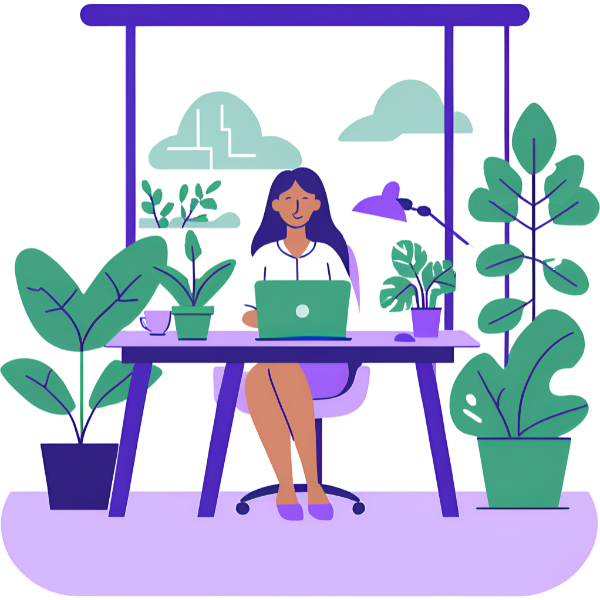
Tip #1. Start with the Right Subscription Plan (and Don’t Overpay)!
QuickBooks Online offers several plans depending on your needs. If you’re just starting out, the Essentials plan usually offers everything you need: invoicing, accepting payments, tracking bills, and managing cash flow.
You can also take advantage of discounted pricing on your first six months, or—if you work with a bookkeeping professional—ask about a partner discount. (Feel free to reach out to me about accessing my discount—it’s available to all my clients.)
If you need more advanced features like project profitability tracking or multi-currency support, the Plus plan might be a better fit. But don’t worry too much—QBO makes it easy to upgrade later as your business grows.
👉 View the latest pricing and plans for QBO
Tip #2. Set Up Your Chart of Accounts Properly
The Chart of Accounts is the foundation of your bookkeeping. It’s a list of all the categories QBO uses to track your income, assets, and liabilities.
A well-organized Chart of Accounts makes it easy to run reports, stay compliant at tax time, and get a clear picture of your business performance. QBO often set up a basic version automatically, but you can (and should!) customize it to suit your business.
Here are a few tips:
- Don’t overcomplicate it. You don’t need separate accounts for “printer ink” and “paper”, just use “Office Supplies”.
- Use the right account types. This is important because it affects how your transactions show up on financial reports.
- Account numbers are optional. I like using them for organization, but they’re not required. Accounts will sort themselves alphabetically within each account type, but if you use account numbers, the accounts will be sorted by number so account numbers can give you more control over what order the accounts display on reports.
📌Note: If you decide to use account numbers, you’ll need to turn on that setting by clicking the gear icon > Account and Settings > Advanced > then turn on Enable account numbers.
Tip# 3. Connect Your Bank and Credit Card Accounts
One of QBO’s core features is the ability to connect directly to your bank and credit card accounts and download the transactions automatically into your books. This is a huge time-saver as it eliminates most of the manual data entry.
To connect your accounts:
- Go to the Bank Transactions tab in the sidebar
- Click the Link Account button
- Follow the prompts to sign into your bank and select the account(s) you want to connect.
QBO will automatically import your recent transactions, and you’ll be able to categorize them from there. Be sure to double-check how far back the imported transactions go, you may need to manually upload older ones that may be missing.
📌 Note: downloaded transactions won’t be automatically recorded in your books. You will need to categorize and add them from the bank feed before they will show up on any reports.
Tip #4. Use Bank Rules to Automate Categorization
Bank rules are a powerful feature in QBO if used correctly. They allow you to tell the software how to categorize certain transactions based on criteria like vendor name, amount, or description.
For example, if you often buy coffee from the same local cafe, you can set a rule so QBO automatically categorizes it as “Meals and Entertainment” expense. This helps you stay consistent and cuts down on repetitive tasks.
To create rules:
- From the Bank Transactions screen by clicking on the transaction and selecting “create a rule”
- Or from the gear icon > Rules under the Lists menu
💡 Tip: Make it a habit of reviewing your rules occasionally to make sure they’re still accurate, especially if you’re deleted any vendors or accounts they reference.
Tip #5. Reconcile Your Bank Accounts Monthly
Reconciling means comparing your bank statement to what’s recorded in QBO to make sure everything matches. It’s one of the most important things you can do to catch errors, spot duplicate entries, or find missing transactions.
To reconcile in QBO:
- Grab your latest bank or credit card statement
- Go to Bank Transactions > Reconcile
- Choose the account, enter the ending balance and date from your statement
- Match your transactions—if everything lines up, the difference will be $0 (yay!)
- Look out for anything still “uncleared” that might need attention
If your reconciliation doesn’t balance, don’t panic—check for missing or duplicated transactions, or amounts that might have been entered incorrectly.
💡 Tip: If you’re having a difficult time, you may need to uncheck all transactions in the bank reconciliation screen and then re-check them one-by-one as they appear on the bank statement.
Tip #6. Use the Mobile App (Beyond Just Checking Balances)
The QuickBooks Online mobile app is a handy tool for business owners on the go. While it’s not a replacement for the full desktop version, it’s perfect for a few everyday tasks that can save you time and help you stay organized.
Here are a few useful features:
- Snap photos of receipts: Instead of collecting paper receipts in your glove box or purse, just snap a photo and upload it right into QBO. You can attach it directly to a transaction, which is great for documentation and tax time.
- Track mileage: If you drive for business, you can use the built-in mileage tracker to log your trips. This is especially useful if you’re claiming vehicle expenses and want an easy way to support your deductions.
💡 Tip: While the app is super convenient, I recommend saving tasks like reconciliation or payroll for the desktop version where you can see more detail and avoid mistakes.
Tip #7. Set up QBO Payments to Get Paid Faster
Getting paid should be easy – for both you and your customers. With QuickBooks Payments, you can add a payment link right to your invoices, allowing your customers to pay by credit card or bank transfer online.
Why this matters:
- It shortens the time between sending an invoice and getting paid
- You don’t need to chase down e-transfers or cheques
- Payments are recorded automatically in QBO, which reduces manual entry
There are transaction fees involved (like most payment processors), but I think it can be worth the cost for the convenience.
To turn on QB Payments, go to Settings > Account and Settings > Payments and follow the prompts to set up your account.
📌 Note: The first payment you receive through QB Payments might take a few extra days to process so don’t panic if you aren’t seeing it show up right away.
Tip #8. Customize Your Invoice Templates
QBO makes it easy to create and send invoices by email, but they don’t have to look boring! You can personalize the templates to reflect your brand and make a professional impression.
You can:
- Add your business logo
- Change the accent colour to match your brand
- Choose which fields to display (like payment terms or customer messages)
To edit your templates, go to Settings > Custom Form Styles, then edit the default template or create a new one.
Taking a few minutes to do this helps you stand out and ensures your invoices are clear, consistent, and easy to understand. And don’t forget to preview them to make sure they look exactly the way you want.
Tip #9. Review Reports Regularly
Your financial reports are essential tools to help you understand how your business is doing, but they can also tell you if there are mistakes in your books. Make it a habit to review your Profit & Loss and Balance Sheet regularly.
Here’s how you can get value from your reports:
- Run a Profit & Loss report by month to compare trends and spot inconsistencies or unusual activity. Scan for missing or duplicate expenses or income that’s been miscategorized.
- From your Profit & Loss report, click on the Net Income number at the bottom to drill down into the detail. This allows you to see exactly was was recorded in each account.
- Your Balance Sheet report tracks what you own and what you owe. Review regularly to make sure the balances here all make sense.
Regular reviews help you catch small issues before they turn into bigger problems!
Tip #10. Lock Down Your Data
Once you’ve finalized a month or year in your books, It’s a good idea to close the books. This adds a layer of protection so that past data isn’t accidentally changed later.
This is especially important after filing your year end. If old transactions are edited after the year is closed, it can throw off your accountant’s numbers and lead to confusion or rework.
To set a closing date:
- Go to Settings > Account and Settings > Advanced
- Click Close the books in the top section
- Turn it on with the toggle button an choose a closing date and set a password to restrict changes.
It’s a small step, but it goes a long way toward maintaining the integrity of your data and keeping your books clean.
Conclusion
QBO can feel like a lot to learn when you’re just starting out, but with a little time and practice, it becomes a great tool for managing your business. By setting things up properly and building good habits like reconciling regularly and reviewing your reports, you’ll not only save time – you’ll feel more confident in your numbers and your decisions.
And remember, you don’t have to do it all alone! If you feel unsure whether your QBO file is set up correctly, I offer a free bookkeeping health check to help you spot any issues and get things back on track.
If you’d like me to take a look, just follow the link below. I’m happy to help.
Free Bookkeeping Health Check
I’ll review your QuickBooks Online file and give you straightforward feedback – what’s working, what’s now, and what to fix.